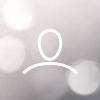How to Install the ItsaCheckmate App on Clover
Engineering TeamModified on: Fri, 17 Sep, 2021 at 11:47 AM
On your Clover POS terminal:
From a browser, log in to your Clover account.
From the Menu, select More Tools.
Search or scroll to find the ItsaCheckmate app and then select it.
Select Install. (Depending on the app, you might see Connect, OK, or Accept.)
You can read more about installing the App on Clover HERE
View installed apps on your Web Dashboard or on your device.
To view installed apps:
From the Web Dashboard Menu, select More Tools > Installed Apps and you will see ItsaCheckmate
You can also login to your Clover backend and see ItsaCheckmate in the menu sidebar:
How to Create an ItsaCheckmate User in Clover
Robert WagenerModified on: Tue, 2 Nov, 2021 at 10:35 AM
Login to Clover portal
Go to Employees
Select Add New Employee
Enter the following information:
Full Name: ItsaCheckmate Integration
Email: poslogin+[your brand name]@itsacheckmate.com
ex. If your brand name is Kyle’s Tacos, your email should be set as poslogin+kylestacos@itsacheckmate.com
Role: Admin
Select Save
How to Refresh the Clover app
Robert WagenerModified on: Tue, 14 Dec, 2021 at 10:41 AM
To refresh the Clover app on your POS system, follow these steps:
Step 1: Log in to the POS
Step 2: Click on ItsACheckmate app on the POS
Step 3: When ItsACheckmate app is selected it will auto direct to the below screen with a cloud sign and an alphanumeric code. This screen needs to be kept running in the background.
The Clover POS will refresh once the above steps are performed.
If the above steps do not resolve your issue, please contact ItsaCheckmate Support at support@itsacheckmate.com
How to Verify ItsaCheckmate app is running on Clover POS Terminal?
Robert WagenerModified on: Fri, 15 Apr, 2022 at 1:34 PM
This document intends to explain the stepwise procedure to be followed for ensuring that the ItsaCheckmate app is successfully running on the Clover POS terminal. Please complete the following steps:
Log in to your Clover POS terminal.
After entering the login credentials, you will be directed to the Clover dashboard (shown below). Select
“More Tools” options from the list of multiple options available in the Clover dashboard.
In the search bar indicated on the right-hand side of the new window, you need to manually type in
“ItsaCheckmate”. Select the ItsaCheckmate app in the list of suggestions.
Click on
“Open” button indicated in the window shown above. You will be directed to a new window with an icon shown below which confirms that, ItsaCheckmate app is successfully running on the Clover terminal.
Also, you can have a complete overview of the above-explained process by accessing the video tutorial.
https://youtu.be/m6lHeXmX0t8
Note: If you have uninstalled the ItsaCheckmate app from your Clover POS you will need to reinstall the app and inform the ItsaCheckmate team at support@itsacheckmate.com so that we can assist you in reconnecting to your POS by performing a reauthorization process.