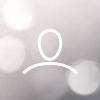How to Install the ItsaCheckmate App on Clover
Engineering TeamModified on: Fri, 17 Sep, 2021 at 11:47 AM
On your Clover POS terminal:
From a browser, log in to your Clover account.
From the Menu, select More Tools.
Search or scroll to find the ItsaCheckmate app and then select it.
Select Install. (Depending on the app, you might see Connect, OK, or Accept.)
You can read more about installing the App on Clover HERE
View installed apps on your Web Dashboard or on your device.
To view installed apps:
From the Web Dashboard Menu, select More Tools > Installed Apps and you will see ItsaCheckmate
You can also login to your Clover backend and see ItsaCheckmate in the menu sidebar:
How to Create an ItsaCheckmate User in Clover
Robert WagenerModified on: Tue, 2 Nov, 2021 at 10:35 AM
Login to Clover portal
Go to Employees
Select Add New Employee
Enter the following information:
Full Name: ItsaCheckmate Integration
Email: poslogin+[your brand name]@itsacheckmate.com
ex. If your brand name is Kyle’s Tacos, your email should be set as poslogin+kylestacos@itsacheckmate.com
Role: Admin
Select Save
How to Refresh the Clover app
Robert WagenerModified on: Tue, 14 Dec, 2021 at 10:41 AM
To refresh the Clover app on your POS system, follow these steps:
Step 1: Log in to the POS
Step 2: Click on ItsACheckmate app on the POS
Step 3: When ItsACheckmate app is selected it will auto direct to the below screen with a cloud sign and an alphanumeric code. This screen needs to be kept running in the background.
The Clover POS will refresh once the above steps are performed.
If the above steps do not resolve your issue, please contact ItsaCheckmate Support at support@itsacheckmate.com
How to Verify ItsaCheckmate app is running on Clover POS Terminal?
Robert WagenerModified on: Fri, 15 Apr, 2022 at 1:34 PM
This document intends to explain the stepwise procedure to be followed for ensuring that the ItsaCheckmate app is successfully running on the Clover POS terminal. Please complete the following steps:
Log in to your Clover POS terminal.
After entering the login credentials, you will be directed to the Clover dashboard (shown below). Select
“More Tools” options from the list of multiple options available in the Clover dashboard.
In the search bar indicated on the right-hand side of the new window, you need to manually type in
“ItsaCheckmate”. Select the ItsaCheckmate app in the list of suggestions.
Click on
“Open” button indicated in the window shown above. You will be directed to a new window with an icon shown below which confirms that, ItsaCheckmate app is successfully running on the Clover terminal.
Also, you can have a complete overview of the above-explained process by accessing the video tutorial.
https://youtu.be/m6lHeXmX0t8
Note: If you have uninstalled the ItsaCheckmate app from your Clover POS you will need to reinstall the app and inform the ItsaCheckmate team at support@itsacheckmate.com so that we can assist you in reconnecting to your POS by performing a reauthorization process.
General Log In
How to Log in to Clover using valid credentials
Open the URL https://www.clover.com/dashboard > Enter the Login Credentials
Menu Management: Items & Categories
How to Add an Item
Go to Inventory
Select Items
Click on Add Items
Enter new item name under Item name* field
Update Price
Click on Continue
Update other details as Taxes & fees
Ensure to always Check on Show on POS for online visibility
Tag Category, Modifier Groups, Alternate name & Stock
Click on Save
Note: You can bulk update item visibility from the Items screen by checking/unchecking On POS
How to Remove/Delete an Item
Go to Inventory > Select Items > Enter Item name under Search Item field > Click on the Item
Click on 3 Dots icon in upper righthand corner > Select Delete > Select Delete Item
How to Add/Edit an Item Description
Item descriptions need to be added directly in the ItsaCheckmate Portal.
Log in to the ItsaCheckmate Portal > Click on Menu Management > Click on Item
Click on Pencil Icon underneath the item
Edit item description > Click Check to save
How to Add an Image/Photo
Item images need to be added directly in the ItsaCheckmate Portal.
Log in to the ItsaCheckmate Portal > Click on Menu Management > Click on the image icon next to the item for which you’d like to add a photo
Drag and Drop the image or select the file you would like to add and select Save.
How to Add/Edit Item Price
Go to Inventory > Select Items > Search Item > Click on the Item
Update the price under Price field > Click on Save
How to Sort/Arrange Items under an Item Category
Item sorting needs to be managed from the ItsaCheckmate Portal
Click on Menu Management on homepage > Click on Sort Menu
Drag and drop Item to desired space > Click Save
How to add an Item Category
Go to Inventory > Select Categories > Click on Add Category
Enter new item category name under Category name* field > Click on Done
How to Remove/Delete an Item Category
Go to Inventory > Select Categories >Enter the name of category under the Search
Click on the 3 Dots icon in the upper righthand corner > Click on Delete > Click on Delete Category
How to Manage Category Online Visibility
There are two ways to mark a category as NOT VISIBLE on Ordering Platform menus.
Uncheck the visibility (Show online checkbox) for all the items in the Category in Clover backend. **Empty categories will not be pushed to online ordering platform menus.
Note: Unchecking item visibility will reflect in all instances of the same item throughout the menu --so the item will not be visible for any category in which it is included.
Mark the Category as
Sold Out Indefinitely in the ItsaCheckmate Portal
How to Sort/Arrange Item Categories
Category sorting needs to be managed from the ItsaCheckmate Portal
Click on Menu Management on homepage > Click on Sort Menu
Drag and drop Category to desired space > Click Save
How to Mark an Item as Visible
Go to Inventory > Select Items > Search Item > Click on the Item
Check the Show on POS box > Click on Save
You can also Bulk select Show online for multiple items by going to Items and checking the box Online for all items that you wish to make visible.
Menu Management: Modifier Groups
How to Add a Modifier Group
Go to Inventory > Select Modifier Groups > Click on Add New Modifier Group
Enter the modifier group under Group name* field > Click on Done
How to Edit a Modifier Group (Name & Min/ Max)
Go to Inventory > Select Modifier Groups > Search the Modifier Group > Select the modifier group
To Edit Name: Enter new modifier group name in the Group name* field
To Edit Min/Max: Scroll down to “How many choices can your customers pick?”
Enter the Min / Max count > Click on Save
*Note: To make the modifier group a required modifier, set the Min to at least one.
How to Remove/Delete Modifier Group
Go to Inventory > Select Modifier Groups > Search the Modifier Group > Select the modifier group
Select the 3 dots icon in the upper righthand corner > Select Delete > Click Delete Modifier Group
How to Arrange/Sort Modifier Groups
Note: This needs to be managed from the ItsaCheckmate Portal
Click on Menu Management on homepage > Click on Item > Click on Sort Modifier Groups > Drag and drop item to desired place > Click Save
Menu Management: Modifiers
How to Add Modifiers
Go to Inventory >Select Modifier Groups > Search the Modifier Group to make changes >Select the modifier group
Scroll down to Modifiers section > Click on + Add Modifier > Enter a modifier under Modifier name* > Click on Done
How to Edit the Price of Modifier
Go to Inventory > Select Modifier Groups > Search the Modifier Group to make changes > Select the modifier group
Scroll down to Modifiers section > Click on modifier > Enter a modifier price under Price field > Click on Done
How to Remove/Delete Modifiers
Go to Inventory > Select Modifier Groups > Search the Modifier Group that contains the modifier > Select the modifier group
Scroll down to Modifiers section > Click on modifier check box > Enter a modifier price under Price field > Click on Done
How to Sort/Arrange Modifiers
Note: This needs to be requested from the Customer Support team who will process and incorporate the desired change(s) within the ItsaCheckmate Portal
Menu Management: Miscellaneous
How to Add Menu Hours
Note: This needs to be managed from the ItsaCheckmate Portal
Click on Hours > Click on Regular Hours > Click on Edit > Update the hours as needed
Update the hours as needed > Click Save > Click Push to Ordering Platform
How to Set Holiday/ Special Hours
Note: This needs to be managed from the ItsaCheckmate Portal
Click on Hours > Click on Special/ Holiday Hours > Click on Edit > Update the hours as needed
Update the hours as needed > Click Save > Click Push to Ordering Platform
How to Set Kitchen Prep Time
Note: This needs to be managed from the ItsaCheckmate Portal
Click on Hours > Click on Kitchen Prep Time > Click on Edit
Update Prep Time minutes > Click on Save > Click on Push to Online Platforms
How to Add Tax Rate on POS (Individual Item Level Tax & Location-based Taxes)
Note: We only pull Location Level Tax Rate for Clover POS
Go to Account & Settings > Scroll down to Business Operations > Click on Taxes & Fees > Click on + Add Tax Rate or Flat Fee
Add a Tax name under Tax/Fee Name field > Add the Tax Rate and choose Tax Type > Click on Save
How to Add Tags
If you sell alcohol online, the following tags must be used for tagging ALL items in your menu:
TAG | ITEM TYPE |
alcoholic drink without food | Alcoholic drink sold on its own |
alcoholic drink including food | One item including an alcoholic drink with a food item |
non-alcoholic food item | Regular food item sold on its own |
non-alcoholic drink item | Non-alcoholic drink item sold on its own |
non-edible item | Items that are neither food nor drink (Ex. Retail, Gift Card, Paper Supplies, etc.) |
Go to Inventory > Select Printer Labels > Click on Add Labels > Enter the name under Label name* field > Click on Done
Select the Label to tag Items > Click on + ADD > Choose Items to tag under the Labels > Click on Save
How to Publish Changes
For changes made in the Clover POS → always click Save whenever making changes
For changes made in the ItsaCheckmate Portal to be immediately reflected on your integrated ordering platforms→ always click Resync with POS→ Click Push to Ordering Platform
Otherwise, our system will automatically sync with the POS EVERY HOUR and push to the ordering platforms at that time.