Providing Toast Access to ItsaCheckmate
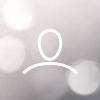
Robert WagenerModified on: Tue, 27 Jul, 2021 at 12:42 PM
In order to provide ItsaCheckmate proper access to your POS, it is required that you:
Create a New Employee named ItsaCheckmate Integration (DO NOT CHANGE)
Add the ItsaCheckmate integration in the Toast backend under the “My Integrations” section
Creating a New Employee in the Toast backend
Go to “Labor” section and click on “Employees”
Click on “+Add Employee” in the top left-hand corner
Switch ‘Invite to backend?’ to
Yes
Enter the following information exactly as it appears below:
First name: ItsaCheckmate
Last name: Integration (DO NOT CHANGE)
Email address: vishal@itsacheckmate.com
Assign a job that has full access to your Toast backend so we can review the settings and audit orders after the integration goes live. Normally, this would be Owner or Admin
Click
Add to complete the process. **If you were successful, you will see a confirmation from Toast on the screen stating that an email has been sent to the new user.
Adding the ItsaCheckmate Toast Integration
Go to Integrations > My Integrations section, search for ItsaCheckmate and select Add Now.
Please note that Toast adds an additional $25 monthly fee to your Toast account upon completion of this request.
For more instructions, refer to https://central.toasttab.com/s/article/Toast-Partner-Connect-Setting-up-Integrations-with-Toast
How to Update Menu Item Name
Go to Edit Menus > Select the corresponding Menu > Select the corresponding Group > Find the Item in the list of items
Hover to the right of Item for pencil to appear > Click on the pencil > Edit item name
How to Delete a Menu Item
Go to Edit Menus > Select the corresponding Menu > Select the corresponding Group
In the Items section > Select Edit
Select the ‘X’ next to the item you wish to remove
Click Done
How to Update Menu Item Price
Go to Edit Menus > Select the corresponding Menu > Select the corresponding Group > Find the Item in the list of items
Click on the current Price box > Update Price > Click ENTER
Note: This will update the base price in your POS. If you have Price Elevation set in the Menu Manager, the elevation percentage will apply to this new base price.
How to Disable Item from Ordering Platforms Permanently
To set item so that it DOES NOT appear on the ordering platforms menu, go to the Item > Scroll to “Visible To” section > Uncheck “Online orders: Ordering partners”
The item will remain in the menu but will not appear on the ordering platform.
How to Mark an Item as Sold Out (86’d)
Items should be marked as Out of Stock within Toast.
Go to Edit Menus > Select the corresponding Menu > Select the corresponding Group > Find the Item in the list of items
Scroll down to Advanced Properties > Inventory
Mark the item as Out of Stock
Click Save
*This process can be done for Items and Modifiers following the same steps above.
Note: ItsaCheckmate polls your POS every 5 minutes to check item stock status. If an item’s status has changed to Out of Stock, our system will update the item and mark it as sold out on all API integrated ordering platforms.
How to Update Modifiers within Modifier Group
Go to the Item Group or Item to which the Modifier Group belongs
Go to the Modifier Group that you’d like to edit - Edit Modifier Group Name, Required? status, Multi-select, and Min Max directly from this view
To edit modifiers within the group > Click on Modifier Group you’d like to edit
Scroll down to bottom of modifier list and click on + Add / Edit / Alphabetize based on the edits you’d like to make
Click + Add to add brand new item to modifier group - Use the drop down (down arrow) to the right of + Add to add an item that already exists in your item database
Click Edit to edit any of the modifier names or prices that already appear in the Modifier Group
Click Alphabetize to alphabetize the items within the group
Updating Item Photo and Description
To Update Photo > Click on the Item for which you’d like to update the photo > Go to Image below Advanced Properties > Choose Image and upload the image
To Update Description > Click on the Item for which you wish to update the description > Go to Description below Advanced Properties > Enter Description in the text box
Click Save
Updating Delivery Hours in the ItsaCheckmate Portal
Updating Special/Holiday Hours in the ItsaCheckmate Portal
Click on Hours > Special/Holiday Hours > Edit
Click +Add Special/Holiday Hours
Enter Name > Date > Select Close (to be closed all day) or set Special Hours in the time range fields (Open & end time)
To add multiple time ranges within one day select ‘+’ to expose additional time range fields
Click Save
Make sure to click on Push to Ordering Platforms or the updates will not take effect.
Note: This feature is only currently available for Uber Eats and DoorDash. Postmates will be available shortly.
Updating Kitchen Prep Time
Go to Hours > Kitchen Prep Time > Edit to access and Edit the prep times.
Default Prep Time
The system will automatically show the Ordering Platforms that support prep time and allows you to set a default prep time.
Set the Default Prep Time and click Save.
Time Specific Prep Time
If you have integrated ordering platforms that allow for time-specific prep time, you will have the option to uncheck the “use default prep times” button which will expand the days of the week.
Step 1 - Uncheck Use Default Prep Time
Step 2 - Set Day Prep Time for each day of the week as you would like
Step 3 - To set Prep Time based on time of day, check By Time Period
a. Enter start time and end time
b. Set prep time next to that time range
c. Select ‘+’ to add more time ranges for that day
Step 4 - Repeat above steps for each day of the week
Step 5 - Click Save when finished
Note:
For Ordering Platforms that do NOT support time-specific prep times, their logo will appear below the Default Prep Time section and will only use the default time which applies to all days of the week.
For Ordering Platforms that DO support time-specific prep times and for which time-specific prep times are set, their logo will appear below the Time Specific Prep Time section making it easier to distinguish which Ordering Platform is using which type of prep time.
Marking the Location Online/Offline in ItsaCheckmate Portal
You can mark the location or respective delivery platform(s) to appear offline/ online with the click of a button.
Make sure to click Push to Online Platforms when you make any change(s), or else the changes will not take effect.
Final Step: Pushing Changes to the Ordering Platforms
Once all updates are made in your Toast back end, to update the ordering platforms:
Confirm that all changes have been published in Toast
While ItsaCheckmate syncs with Toast EVERY HOUR, if you wish to have changes reflected immediately, go to ItsaCheckmate Portal and Select ‘Sync with POS’ – the sync normally takes between 5-10 minutes. Once completed, select ‘Push to Online Platforms’
Note: Our system will only sync if there is a change to the menu and will only push out to the ordering platforms once the sync occurs.
Check out our full Toast POS Menu Management Manual HERE!
Toast Printer Routing & KDS Settings
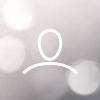
Robert WagenerModified on: Mon, 22 Nov, 2021 at 3:58 PM
Toast Auto-Firing
If orders are not auto-firing into Kitchen/KDS:
On POS terminal, select Toast icon on ONE terminal > Go to Device Set Up > select “YES” for “Order Auto Fire” on ONE tablet or POS only
NOTE: All other terminals > Select “NO” for this prompt
Toast Printer Routing
If your integrated orders are not printing at your Kitchen Printer, follow these steps in your Toast back end;
Step 1: Go to Menu > Advanced Properties
Step 2: Select Show/Hide > Check Prep Stations so item Prep Stations are visible
Step 3: Ensure that all items in your integrated menu(s) have the correct Prep Station assigned to them
You can verify your Printer Routing by Prep Station under Kitchen/Dining Room > Prep Stations
KDS Settings
To troubleshoot integrated orders not displaying on your KDS, follow these steps:
Step 1: Select the Toast icon in the top left corner of the KDS screen, scroll down to the
Setup section and select Device Setup.
Step 2: Scroll down to the Kitchen Setup section and verify whether Kitchen Expediter is set to Yes.
Step 3: Select the Ticket Display Options setting and ensure ALL DINING OPTIONS (that you wish to display on the KDS) are enabled.
How to Update Menu Item Name
Go to Edit Menus > Select the corresponding Menu > Select the corresponding Group > Find the Item in the list of items.
Hover to the right of Item for a pencil to appear > Click on the pencil > Edit item name.
How to Delete a Menu Item
Go to Edit Menus > Select the corresponding Menu > Select the corresponding Group.
In the Items section > Select Edit
Select the ‘X’ next to the item you wish to remove
Click Done
How to Update Menu Item Price
Go to Edit Menus > Select the corresponding Menu > Select the corresponding Group > Find the Item in the list of items.
Click on the current Price box > Update Price > Click ENTER
Note: This will update the base price in your POS. The elevation percentage will apply to this new base price if you have Price Elevation set in the Menu Manager.
How to Disable Item from Ordering Platforms Permanently
To set the item so that it DOES NOT appear on the ordering platforms menu, go to the Item > Scroll to “Visible To” section > Uncheck “Online orders: Ordering partners.”
The item will remain in the menu but will not appear on the Ordering Platform.
How to Mark an Item as Sold Out (86’d)
Items should be marked as Out of Stock within Toast.
Go to Edit Menus > Select the corresponding Menu > Select the corresponding Group > Find the Item in the list of items
Scroll down to Advanced Properties > Inventory
Mark the item as Out of Stock
Click Save
*This process can be done for Items and Modifiers following the same steps above.
Note: ItsaCheckmate polls your POS every 5 minutes to check item stock status. If an item’s status has changed to Out of Stock, our system will update the item and mark it as sold out on all API integrated ordering platforms.
How to Update Modifiers within Modifier Group
Go to the Item Group or Item to which the Modifier Group belongs
Go to the Modifier Group that you’d like to edit - Edit Modifier Group Name, Required? status, Multi-select, and Min Max directly from this view
To edit modifiers within the group > Click on Modifier Group you’d like to edit
Scroll down to the bottom of the modifier list and click on + Add / Edit / Alphabetize based on the edits you’d like to make
Click + Add to add a brand new item to the modifier group - Use the drop-down (down arrow) to the right of + Add to add an item that already exists in your item database
Click Edit to edit any of the modifier names or prices that already appear in the Modifier Group.
Click Alphabetize to alphabetize the items within the group
Updating Item Photo and Description
To Update Photo > Click on the Item for which you’d like to update the photo > Go to Image below Advanced Properties > Choose Image and upload the image.
To Update Description > Click on the Item for which you would like to update the description > Go to Description below Advanced Properties > Enter Description in the text box.
Click Save
Click on Hours > Special/Holiday Hours > Edit
Click +Add Special/Holiday Hours
Enter Name > Date > Select Close (to be closed all day) or set Special Hours in the time range fields (Open & end time)
To add multiple time ranges within one day, select ‘+’ to expose additional time range fields.
Click Save
Make sure to click on Push to Ordering Platforms, or the updates will not take effect.
Note: This feature is only currently available for Uber Eats and DoorDash. Postmates will be available shortly.
Updating Kitchen Prep Time
Go to Hours > Kitchen Prep Time > Edit to access and Edit the prep times.
Default Prep Time
The system will automatically show the Ordering Platforms that support prep time and allows you to set a default prep time.
Set the Default Prep Time and click Save.
Time Specific Prep Time
If you have integrated ordering platforms that allow for time-specific prep time, you will have the option to uncheck the “use default prep times” button, expanding the days of the week.
Step 1 - Uncheck Use Default Prep Time
Step 2 - Set Day Prep Time for each day of the week as you would like
Step 3 - To set Prep Time based on time of day, check By Time Period
a. Enter the start time and end time
b. Set prep time next to that time range
c. Select ‘+’ to add more time ranges for that day
Step 4 - Repeat the above steps for each day of the week
Step 5 - Click Save when finished
Note:
For Ordering Platforms that do NOT support time-specific prep times, their logo will appear below the Default Prep Time section and will only use the default time, which applies to all days of the week.
For Ordering Platforms that DO support time-specific prep times and for which time-specific prep times are set, their logo will appear below the Time Specific Prep Time section making it easier to distinguish which Ordering Platform is using which type of prep time.
Marking the Location Online/Offline in ItsaCheckmate Portal
You can mark the location or respective delivery platform(s) to appear offline/ online with the click of a button.
Make sure to click Push to Online Platforms when you make any change(s), or else the changes will not take effect.
Final Step: Pushing Changes to the Ordering Platforms
Once all updates are made in your Toast back end, to update the ordering platforms:
Confirm that all changes have been published in Toast
While ItsaCheckmate syncs with Toast EVERY HOUR, if you wish to have changes reflected immediately, go to ItsaCheckmate Portal and Select ‘Sync with POS’ – the sync takes typically between 5-10 minutes. Once completed, select ‘Push to Online Platforms’
Note:
All changes to your API integrated ordering platform menus should be done DIRECTLY in our POS.
Our system will only sync if there is a change to the menu and will only push out to the ordering platforms once the sync occurs. Our system also syncs with POS EVERY 5 MINUTES to check for sold-out (86’d items) and will update the ordering platform menus accordingly!
Visit your location in the ItsaCheckmate Portal to:
View your ordering platform menus
Turn ON/OFF ordering platform menus
Adjust your delivery hours
Adjust your kitchen prep times
Set special/holiday hours
You can access the PDF version of this manual HERE!
Toast - Direct Sync by ItsaCheckmate Settings Checklist
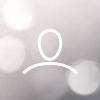
Robert WagenerModified on: Thu, 15 Jul, 2021 at 11:32 AM
To get your Toast POS ready to integrate with your ordering platforms, please review and complete the checklist HERE
Have questions? Contact directsync@itsacheckmate.com or onboarding@itsacheckmate.com.
How to Set Menu-based Pricing in Toast POS
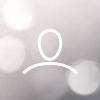
Ronit GieskeModified on: Fri, 18 Mar, 2022 at 12:37 PM
Toast POS now supports menu-based pricing for items. This allows the user to set different prices for a menu item depending upon the menu within which the item is listed.
For the Toast/ItsaCheckmate Integration, you can use the Menu Based Pricing feature to set the prices associated with the menu that has been whitelisted for online ordering.
Note: This feature only allows you to have variable pricing among the different menus in your Toast POS. There is no way to set different prices for the same item on different online ordering platforms with this feature.
Follow the given steps to set Menu-Based Pricing in Toast POS:
Step 1: Go to Toast POS backend. Enter the user’s email address and password and click on Log In.
Step 2: Select the Menus button from the navigation bar available on the left-hand side of the home page.
Step 3: Select Edit Menus available under the Menu Management field to navigate different menu types. Then, choose the desired menu for which the user needs to introduce the menu-based pricing for an item.
Step 4: A new window shown below will appear on the screen wherein the user needs to scroll down to locate the Groups field. Then, select the desired group.
Step 5: Select the desired item under the Items field to assign Menu-based pricing. Then, select the Menu Specific Price checkbox available under the Pricing Strategy field in the new Edit Item window.